
Your taskbar, windows, and desktop may temporarily disappear - this is normal.
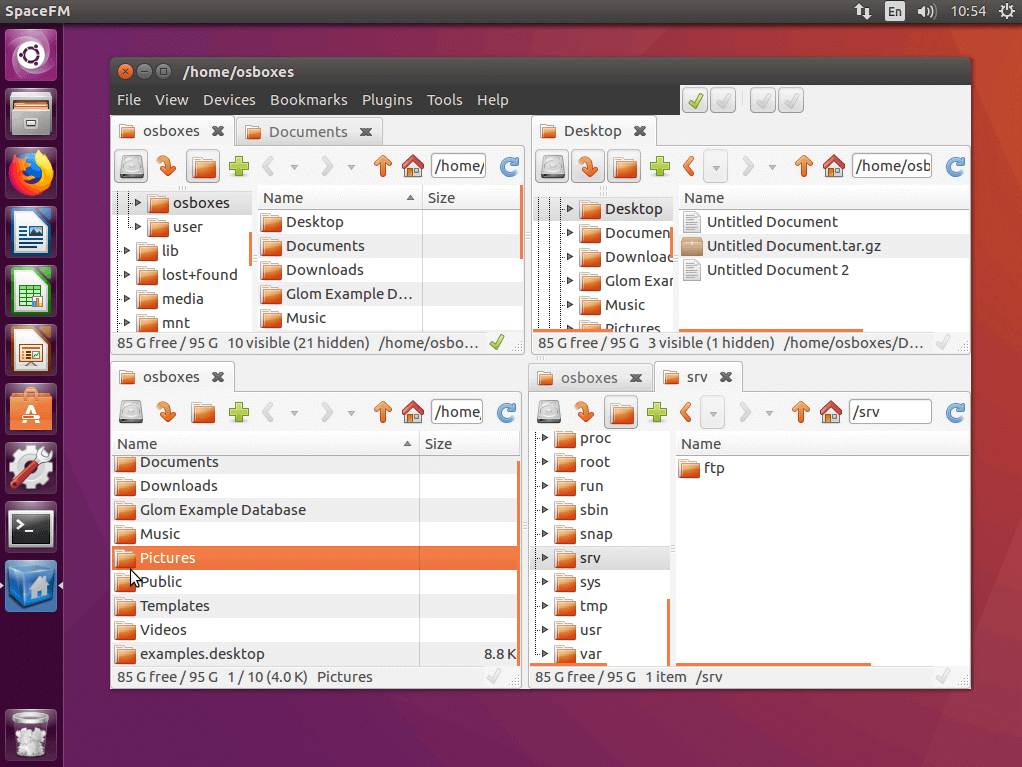
Wait for the Windows Explorer to restart.Click on Windows Explorer from your open applications, and click the Restart task button. Right-click on an empty space in your taskbar (or the Start menu icon if you’re using Windows 11) and choose Task Manager from the context menu.To do this, you'll need to end and restart the Windows Explorer process. When File Explorer is running slowly or becomes unresponsive, restarting the Windows Explorer process can help to refresh the File Explorer window and resolve the issue. All it takes is a few steps and some patience, so let's get started. Fixed: Slow File Explorer on Windows 11įixing the slow File Explorer on Windows 11 is a relatively simple process. Keep reading to learn how to fix file explorer slow on Windows 11 and improve your computer's speed and efficiency. With our help, you can say goodbye to file explorer problems and get back to work in no time. Whether it's caused by malware or viruses, outdated Windows updates, unnecessary startup programs, or excessive visual effects, we'll walk you through the most effective solutions step by step. Our comprehensive guide will show you how to fix file explorer slow on Windows 11 and optimize your computer's performance. When file explorer takes too long to load or responds slowly, even simple tasks like opening files become time-consuming.īut don't worry, we've got you covered. This frustrating problem affects many users and can seriously hamper productivity. Are you experiencing slow file explorer issues on your Windows 11? You're not alone.


 0 kommentar(er)
0 kommentar(er)
